VNC Client Security With WayVNC & TightVNC: Fixes & Configuration
Are you wrestling with the intricacies of Virtual Network Computing (VNC) and finding yourself in a security protocol puzzle? Navigating the compatibility of VNC clients with servers like WayVNC and RealVNC can be a real challenge, but understanding the underlying mechanisms is the key to unlocking seamless remote access.
The world of remote desktop access can often feel like a maze, especially when dealing with different VNC clients and servers. One common hurdle involves the negotiation of security protocols. Different VNC clients support varying security types, and ensuring they can communicate effectively with a VNC server is crucial for a successful connection. This is especially true when dealing with servers like WayVNC, which may have specific requirements or configurations.
By default, the RealVNC server on systems like the Raspberry Pi utilizes "unix password authentication." This approach allows you to log in using your system account credentials, a straightforward method. However, it's important to note that this particular security type is primarily supported by the RealVNC viewer. If you intend to use a different VNC viewer, you'll need to adjust the authentication settings. This typically involves selecting the "VNC password" option within the VNC server's configuration and setting a separate VNC password.
Consider a scenario where you have a keyboard, mouse, and monitor connected to your Raspberry Pi. In this case, the process of configuring VNC access becomes relatively simple. You can click the VNC icon located in the top bar, open the hamburger menu, and select "Options." Within the "Security" tab, you can choose the "VNC password" authentication option. Subsequently, under the "Users and Permissions" tab, select the standard user and click "Password" to set your VNC password. This customization is a common solution when you want to use various VNC viewers, such as TightVNC.
The flexibility of VNC server packages is noteworthy. They can operate in various modes, including service mode and virtual mode, allowing users to tailor their setup to their specific needs. This flexibility, however, can sometimes add to the complexity of configuration, especially when dealing with security settings.
Imagine trying to connect to a Raspberry Pi running RealVNC with a TightVNC client. You might encounter a message indicating "no configured security type is supported." This message signifies a mismatch between the security types supported by the client and the server. The RealVNC server might be using a security protocol that TightVNC doesn't recognize or support, leading to connection failure.
When a VNC server is configured to use VNC authentication, the security type "vnc(2)" is often added. This implies that the server is using the VNC authentication protocol, which the client needs to support. When a client, such as TigerVNC viewer, attempts to connect and receives a "vnc(2)" response, it should be able to handle this authentication type. But sometimes, issues persist.
Users who are new to Raspberry Pi often find themselves in a similar situation. While they may be able to connect via VNC on their PC, getting the resolution right can sometimes be difficult. In certain scenarios, the VNC viewer used on devices like Kindles may not support the default security types offered by the RealVNC server. Consequently, the default "unix password authentication" (which allows login as a system user) would not work.
In the scenario of "Sat Apr 1 17:25:49 2017 decodemanager:", the system detected multiple CPU cores, created decoder threads, and attempted to connect. However, the server reported supporting multiple types of security but that none were supported by the client. This often happens when the client and server cannot agree on a common security protocol.
Another common problem is "no configured security type is supported by 3.3 vnc viewer," and the client will not connect. For example, when you try to use TightVNC on your PC, it might indicate that no security types are supported. Conversely, the VNC viewer app for Android might work without a hitch. This inconsistency can be frustrating.
To get things working, go into the VNC Connect options on the Raspberry Pi desktop, and on the "Security" tab, change the authentication from "unix password" to "VNC password." Afterward, you'll be prompted to set a VNC password.
The RealVNC server, preinstalled on Raspberry Pi OS, defaults to a proprietary authentication method. To make TightVNC work, you can configure the VNC server to use "VNC password" authentication and, optionally, set encryption to "prefer off."
When installing a newer version of Raspberry Pi OS, such as the "bookworm" release, and attempting to connect with a remote desktop, users may face problems. One solution is to change the authentication settings in the VNC server options.
Setting up SSH, or Secure Shell, provides secure access to a terminal session on your Raspberry Pi. Once connected via SSH, you can modify your VNC settings as needed. A security warning may show when connecting to VNC, but it can be ignored if the connection is secure.
Restarting the Raspberry Pi after making changes to the VNC configuration is crucial. After a successful reboot, try connecting with a VNC client again. If everything is set up correctly, you should have screen sharing working on your Raspberry Pi.
Several workarounds and fixes are available from the Raspberry Pi community to address compatibility issues, especially with the Raspberry Pi 5. For example, changing authentication types in the VNC server settings.
| Setting | Description | Possible Values | Typical Recommendation |
|---|---|---|---|
| Authentication | Method used to verify the user's identity. | Unix Password, VNC Password, Auto | VNC Password if using clients like TightVNC or if having compatibility issues. |
| Encryption | Whether or not the data transmitted between the VNC client and server is encrypted. | Prefer Off, Always, Prefer On | Prefer Off (for compatibility), Always (for security) |
| VNC Password | The password used to authenticate the VNC connection if VNC Password authentication is selected. | Any strong password | Set a strong, unique password. |
| Resolution | The resolution of the remote desktop. | Various standard resolutions (e.g., 1920x1080, 1280x720), or custom values. | Match the resolution to the client's screen or set the resolution that best fits your purpose |
| Color Depth | The number of bits used to represent each color in the display. | 8, 16, 24, 32 | Generally, 16 or 24 bits are standard. |
| Connection Type | The network protocol used for VNC connection. | TCP | TCP is the most common and generally recommended option |

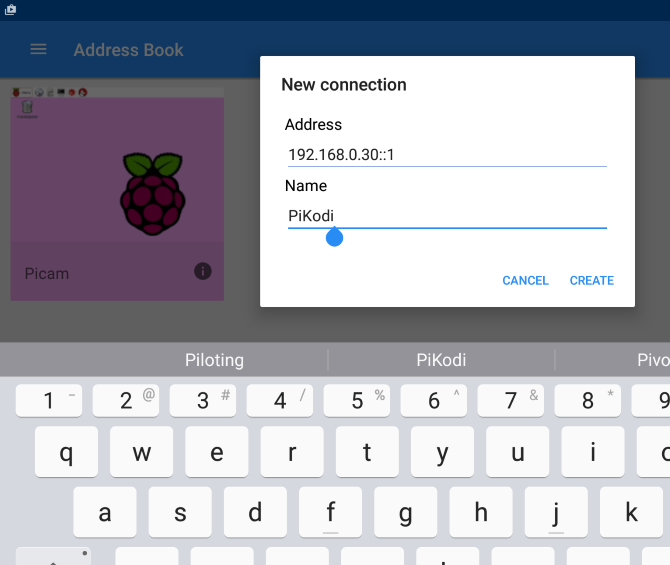
![[Solved] Raspberry Pi Error VNC error “No configured security type is](https://programmerah.com/wp-content/uploads/2021/12/ac82c75642ef41c28b9d8e54e30b923b.png)