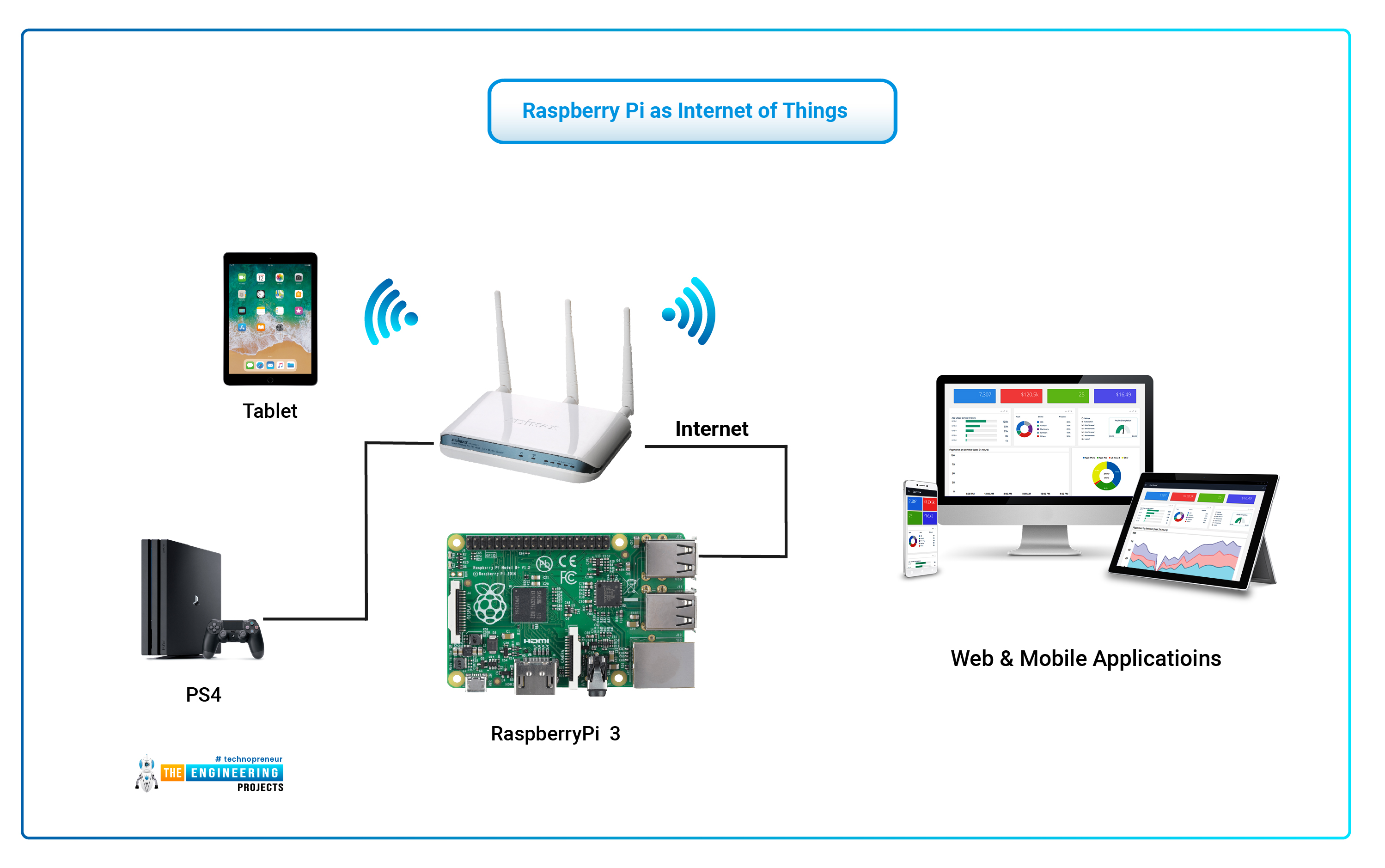Secure SSH For Raspberry Pi & IoT Devices: A Mac User's Guide
Are you struggling to manage your Internet of Things (IoT) devices efficiently and securely from a remote location? Mastering Remote Access via Secure Shell (SSH) is no longer a luxury, but a fundamental necessity for anyone working with Raspberry Pi-based IoT projects.
In the dynamic landscape of modern technology, the ability to remotely access and control your IoT devices is paramount. Whether you're a seasoned professional or a budding enthusiast, the capacity to securely connect to your Raspberry Pi from anywhere in the world unlocks a world of possibilities, from streamlined device management to enhanced project scalability. This article delves deep into the core of remote IoT device management, offering a comprehensive guide to setting up SSH on a Raspberry Pi, with a particular focus on the user experience for Mac users.
The central goal of this exploration is to equip you with the knowledge and practical skills needed to not only establish a secure SSH connection but also to understand the underlying principles that govern remote access. We'll examine various methods and tools, including cloud-based solutions, to ensure you can efficiently manage your IoT devices, regardless of your location. The emphasis will be on secure configurations and understanding the importance of secure protocols.
Before we proceed, let's establish a firm foundation. SSH, or Secure Shell, is a robust network protocol that provides a secure channel for remote access to a computer or device. It creates an encrypted connection, ensuring that all data transmitted between your computer and the Raspberry Pi is protected from eavesdropping. This is crucial for maintaining the confidentiality and integrity of your IoT projects, especially when sensitive data is involved.
For Mac users, the process of setting up SSH is surprisingly straightforward, given the availability of built-in terminal tools and a plethora of free, open-source software designed to simplify remote device management. This guide will walk you through the step-by-step process, from the initial setup of SSH on your Raspberry Pi to establishing a secure connection from your Mac, regardless of whether you're at home or on the go.
The availability of free tools is a significant advantage for Mac users. These tools streamline the process, often requiring minimal configuration and providing a user-friendly interface. We'll explore some of the most popular options, highlighting their features and benefits.
One of the most critical aspects of remote IoT device management is security. Without a secure connection, your devices are vulnerable to unauthorized access and malicious attacks. We will delve into essential security practices, such as changing default passwords, enabling two-factor authentication, and configuring firewalls to protect your devices.
The benefits of employing remote access extend beyond simply controlling your devices. Remote access allows you to monitor device performance, troubleshoot issues, and deploy updates without needing physical access. This streamlined approach is particularly valuable for large-scale IoT deployments where managing devices individually would be time-consuming and inefficient.
Cloud-based solutions, such as SocketXP, provide an additional layer of convenience and security. These services offer secure SSL/TLS VPN tunnels, eliminating the need for port forwarding and simplifying remote access through NAT routers and firewalls.
By the end of this guide, you will have the knowledge and practical experience to: enable and configure SSH on your Raspberry Pi, establish a secure SSH connection from your Mac, troubleshoot common connection issues, utilize cloud-based solutions to enhance remote access, and implement essential security measures to protect your IoT devices.
Let's begin our journey into the world of remote IoT device management. The following table provides a snapshot of the key aspects we will cover:
| Topic | Description |
|---|---|
| Enabling SSH on Raspberry Pi | How to enable the SSH service on your Raspberry Pi through terminal commands or graphical interface. |
| Configuring SSH for Remote Access | Configuration settings for remote access, including setting up a static IP address or using a dynamic DNS service. |
| Connecting via SSH from macOS | Step-by-step instructions on connecting to your Raspberry Pi from your Mac using the built-in terminal or third-party SSH clients. |
| Security Best Practices | Essential security measures to protect your devices, including changing default passwords, enabling key-based authentication, and configuring firewalls. |
| Troubleshooting Common Issues | Addressing common problems, such as connection errors and authentication failures. |
| Cloud-Based Solutions (SocketXP) | Using cloud-based solutions for secure remote access, including setting up tunnels and accessing devices behind NAT routers and firewalls. |
For more information, you can visit: Raspberry Pi Official Website.
Before diving into the technical details, let's address a common question: What exactly is the process of setting up SSH on a Raspberry Pi and why is it so critical?
In the context of IoT, the ability to remotely access and control your Raspberry Pi is essential for several reasons:
- Remote Monitoring and Control: You can monitor the status of your IoT devices and send commands from anywhere in the world. This is crucial for applications like environmental monitoring, home automation, and industrial control.
- Software Updates and Maintenance: Installing software updates, configuring settings, and resolving issues can be done remotely without physical access.
- Data Collection and Analysis: You can remotely collect data from sensors, analyze it, and take actions based on the analysis.
- Troubleshooting: Remote access lets you quickly diagnose and fix problems without being physically present.
Enabling SSH on your Raspberry Pi is the first step, and the procedure is quite simple. You can enable it in several ways:
- Using the Raspberry Pi Configuration Tool (raspi-config): This is the most common method. Connect your Raspberry Pi to a monitor, keyboard, and mouse, or connect to it via SSH if it is already configured. Then run `sudo raspi-config` in the terminal. Navigate to "Interface Options", select "SSH", and enable it.
- Via a Headless Setup (Without a Monitor): You can enable SSH without a monitor by creating an empty file named "ssh" (without any extension) in the root directory of the SD card before booting up your Raspberry Pi for the first time. After the Raspberry Pi boots, SSH is enabled.
Once SSH is enabled, you'll need the IP address of your Raspberry Pi. This is the address you'll use to connect to it from your Mac. You can find the IP address in several ways:
- From your Router's Admin Page: Log in to your router's administration panel and look for a list of connected devices. Your Raspberry Pi should be listed with its IP address.
- Using a Network Scanner: Use a network scanning tool (e.g., nmap, Angry IP Scanner) to scan your network and find the IP address.
- On the Raspberry Pi Itself: If you have a monitor and keyboard connected, open the terminal and run `ifconfig`. Look for the "inet" address under the "eth0" or "wlan0" section.
Now that SSH is enabled and you know your Raspberry Pi's IP address, the next step is to connect to it from your Mac. Heres how:
- Open the Terminal: You can find Terminal in Applications -> Utilities, or by using Spotlight (Command + Space).
- Use the SSH Command: Type `ssh pi@` and press Enter. Replace `` with the actual IP address of your Raspberry Pi. For example, `ssh pi@192.168.1.100`.
- Enter the Password: You'll be prompted to enter the password for the "pi" user (the default username for a Raspberry Pi). The default password is "raspberry." It is highly recommended to change this password for security reasons.
If the connection is successful, you'll see a command prompt on your Mac that indicates you're now logged into your Raspberry Pi. You can now execute commands on your Raspberry Pi remotely. For example, you could run `sudo apt update` to update the software packages, or `ls` to list the files in the current directory.
While the default SSH configuration works, it is crucial to implement security best practices to protect your Raspberry Pi and any data it handles:
- Change the Default Password: This is the first and most critical step. Use the `passwd` command in the SSH terminal to change the password of the "pi" user.
- Create a New User: Create a new user with a strong password and give it sudo privileges. Avoid using the "pi" user for all your activities. You can create a new user with `sudo adduser `.
- Disable Password Authentication (Optional, but Recommended): Once you have a new user and a secure method for logging in, you can disable password-based authentication. This prevents brute-force attacks. Key-based authentication is more secure.
- Enable Key-Based Authentication: Generate an SSH key pair on your Mac and copy the public key to your Raspberry Pi. This allows you to log in without a password. This process involves generating a key on your Mac (using `ssh-keygen`), copying the public key (`.pub` file) to your Raspberry Pi (`ssh-copy-id pi@`), and then configuring the SSH server to accept key-based authentication.
- Configure a Firewall: Use a firewall (such as `ufw`, Uncomplicated Firewall) to control incoming and outgoing network traffic. By default, you may only allow SSH (port 22) and other necessary ports.
- Keep Your System Updated: Regularly update the operating system and software packages on your Raspberry Pi using `sudo apt update` and `sudo apt upgrade`. This ensures that you have the latest security patches.
- Monitor Logs: Regularly check your system logs for suspicious activity. The log files are located in `/var/log`.
Remote access is a powerful tool. However, it can be susceptible to security threats. Follow these security measures:
- Strong Passwords: Always use strong and unique passwords for all user accounts.
- Regular Updates: Keep your operating system and all software up to date to patch security vulnerabilities.
- Firewall Protection: Use a firewall to control network traffic and block unauthorized access.
- Key-Based Authentication: Implement key-based authentication to enhance security.
There are various SSH clients available for Mac users, including the built-in Terminal application. However, you may also find other options helpful:
- Terminal (Built-in): This is the most basic and readily available option. It supports all the essential SSH features and is a great starting point.
- iTerm2: A popular and more feature-rich terminal emulator that offers advanced features, such as split panes, better customization options, and improved performance.
- Visual Studio Code (with SSH Extension): This is a powerful code editor that allows you to connect to a remote server and edit files directly. This is particularly useful if you're developing code on your Raspberry Pi.
- Cyberduck: A versatile, free file transfer tool that supports SSH file transfer protocol (SFTP). You can use it to easily transfer files between your Mac and Raspberry Pi.
The availability of these tools allows you to manage your Raspberry Pi with various options that suits your needs and preferences.
Sometimes, you might run into issues when connecting to your Raspberry Pi via SSH. The following are some troubleshooting tips to resolve common problems:
- Connection Refused: This typically means that the SSH server on the Raspberry Pi is not running or is not accessible. Make sure SSH is enabled and that your Raspberry Pi is connected to the network. Check the IP address.
- Authentication Failure: This means that you've entered the wrong username or password. Double-check that you're using the correct credentials. Ensure that the Caps Lock key isnt on. If you've changed the password and can't remember it, you'll need to reflash the SD card.
- Network Connectivity Issues: Ensure that your Mac and Raspberry Pi are on the same network. Check your router's configuration to make sure that it's allowing SSH traffic (port 22)
- Firewall Issues: Make sure your Mac's firewall and any firewall rules on your network don't block SSH traffic.
- Incorrect IP Address: Double-check the IP address of your Raspberry Pi. If youre using a dynamic IP address, it might have changed. Consider setting a static IP address or using a dynamic DNS service.
For scenarios where your Raspberry Pi is behind a Network Address Translation (NAT) router or firewall, a cloud-based solution like SocketXP becomes especially valuable. SocketXP provides SSH access to remotely located IoT devices using secure SSL/TLS VPN tunnels, eliminating the need for port forwarding.
To use SocketXP, you need to:
- Sign Up: Create an account on the SocketXP website.
- Install the Agent: Install the SocketXP agent on your Raspberry Pi.
- Login: Use the command provided by SocketXP to log in to their cloud gateway using your authentication token.
- Create Tunnel: Create an SSL tunnel endpoint for remote SSH.
- Connect: Connect to your Raspberry Pi via SSH using the provided endpoint.
This approach greatly simplifies remote access, especially for devices behind restrictive firewalls or on networks where port forwarding isn't an option. With SocketXP, you establish a secure connection without the complexities of configuring your router or network.
Heres how you can use the SocketXP command in your Raspberry Pi terminal (Note: the exact command and steps may vary depending on the latest SocketXP documentation):
- Login to SocketXP Gateway: `socketxp login ` (Replace `` with the token provided by SocketXP after youve signed up).
- Create a Tunnel: `socketxp ssh --port 22` (This command creates a secure tunnel for SSH access on port 22). The command might differ slightly based on the SocketXP version, check the latest documentation.
SocketXP essentially creates an outbound connection from your Raspberry Pi to the SocketXP cloud, and provides you a secure endpoint from which you can connect from your Mac to your device. This allows you to bypass any port forwarding complexities, creating a secure connection that's easy to configure.
In conclusion, setting up remote SSH access on your Raspberry Pi is a critical skill for anyone involved in IoT projects. This guide has shown how simple it can be for Mac users with free tools and secure methods. By following these steps, you can efficiently manage, control, and monitor your devices from anywhere in the world, enhancing security and streamlining your workflow. Always prioritize security best practices, such as strong passwords and key-based authentication, to safeguard your devices and data.